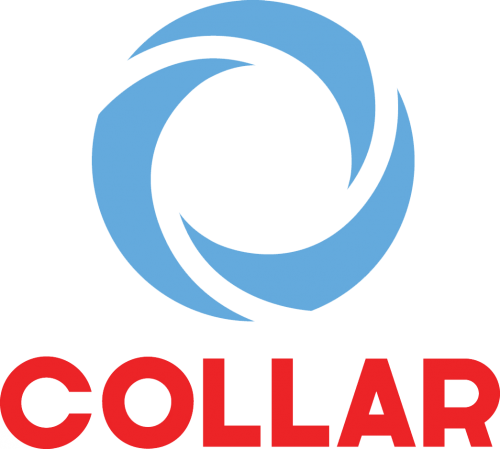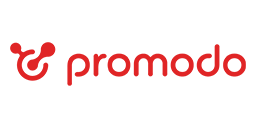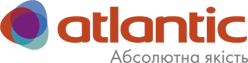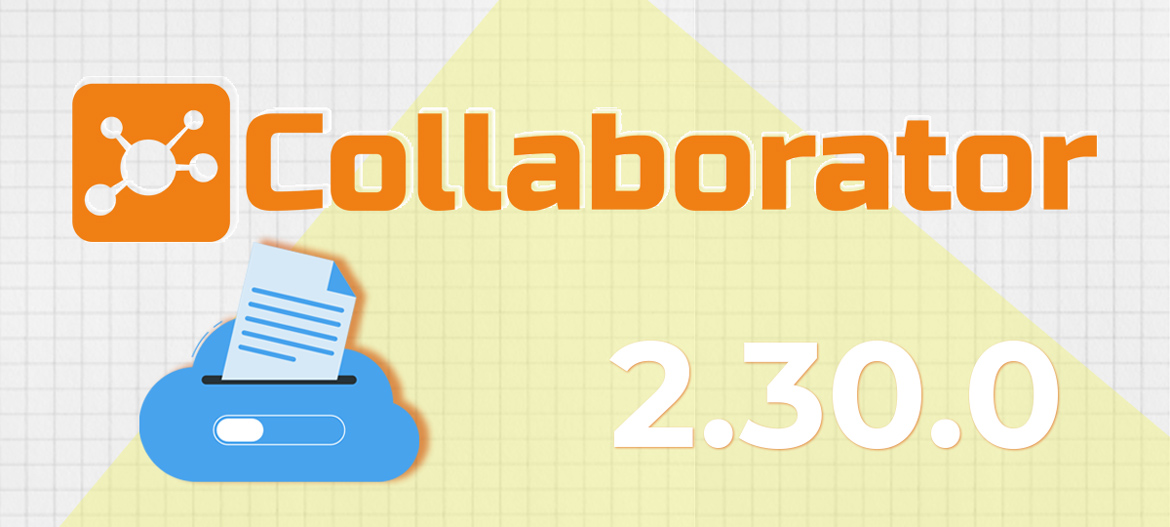
LMS Collaborator 2.30.0 – Autosave survey responses, limit the number of participants for meetups, automatically assign the next learning path and other improvements
Meet the new version – LMS Collaborator v.2.30.0!
1. Automatically save your answers while taking the survey
Surveys are one of the fastest ways to get quality feedback. With surveys, employees can share their opinions and expectations anonymously or openly, as well as make suggestions for improving business processes.
Your responses will now be automatically saved when you take the survey. You’ll be able to pause the survey – exit it and come back later to finish it. Your answers will also appear in the report.

This is very convenient when taking long surveys. The employee will be able to divide the survey into parts so that they can return to it at a convenient time.

2. Set a participant limit for meetups
In the LMS Collaborator you can create tasks of the «Meetup» type. This is a training, meeting, seminar, conference, etc. of a face-to-face nature. Meetups are placed in the Learning Catalog so that anyone can read it, sign up or apply for participation. With meetups, you can organize blended learning in the LMS and combine offline and online assignment formats. In-person sessions can also be used to record an employee’s participation.
If a meetup is a live training, there may be a limit on the number of participants. It may depend on the number of seats in the audience or other factors and restrictions.
To solve such cases, we’ve added the ability to set a participant limit when creating a meetup.

For users who register for a meetup on their own in the Catalog, the number of available seats will be displayed. If the limit is reached, the «Begin Training» button will become inactive and the user will not be able to participate in the meetup.

If the task is assigned manually by the Administrator, then if you assign users over the limit, a warning will be displayed:

3. Automatically assign the next learning path
In LMS Collaborator 2.15.0 we presented a new tool – Learning paths. This is a customized set of training tasks, in which rules work for automatically assigning new tasks to an employee based on the results of previous ones.
This tool allows you to automate the adaptation of newcomers, certification, product training and other types of personnel training.
Read more about learning paths here
You can automatically assign a new trajectory to an employee after passing the previous one. To do this, select the necessary trajectory from the list of published trajectories in the «Finish» block parameters.

You can also use this feature to divide training. You can create several «Finish» blocks in one path, and specify in them the direction to different paths, which will be assigned to employees, according to the results of passing the tasks. For example, for successful completion of a task an employee will move to path-1, where they will learn a new competence, for unsuccessful – to path-2 for additional learning of the topic.

4. Updates for quizzes
4.1 Adding the description to the complex quiz
We’ve added an additional text box to the Create and Edit Complex Quiz page – «About the Quiz in Brief». In it you can place rules, instructions, tips, or other additional information about the quiz.

The text added to this field, will be displayed on the starting page of the quiz before the start of the quiz.

4.2 Outputing a list of ignored questions when importing them into a quiz
In LMS Collaborator you can create questions for tests using the built-in constructor on the portal or import ready-made questions from a TXT text file.
Using the import function offers such advantages:
- You can use any standard text editor, such as Windows Notepad;
- You can create questions without access to the portal, when you have free time. And when you have access, you can import them into the desired test in a couple of seconds;
- After importing questions into the test, they can be changed using the editor Collaborator – add pictures, change the formatting of fonts, type of question or answer choices.
How to prepare a file for importing questions.
If the question text from the TXT file is exactly the same as an existing quiz question, it will be ignored and will not be imported. This helps to avoid creating duplicate questions each time they are imported.
Now when importing questions for a test, a list of missed questions will be displayed. This will help Administrators keep track of questions that have not been added to the quiz.

5. View page resources and adaptive pages in full screen
In LMS Collaborator, learning information is presented in the form of resources. Learning resources can be images, videos, text files of different formats, created pages, HTML sites or SCORM courses.
In this version we have improved the page resource view and adaptive pages. They can now be expanded to full screen, which is very useful when viewing large pages with long text.

Read about the previous version of LMS Collaborator 2.29.0 here
If you have any questions or wishes, write – [email protected] or on our page – https://www.facebook.com/lmscollaborator
Sincerely,
Team of the “LMS Collaborator” project.