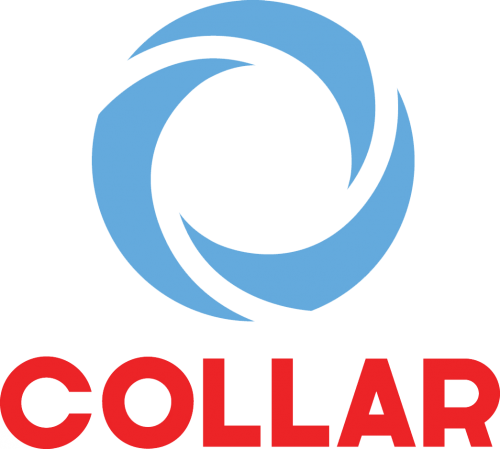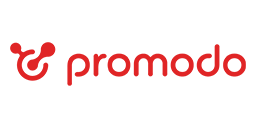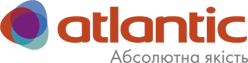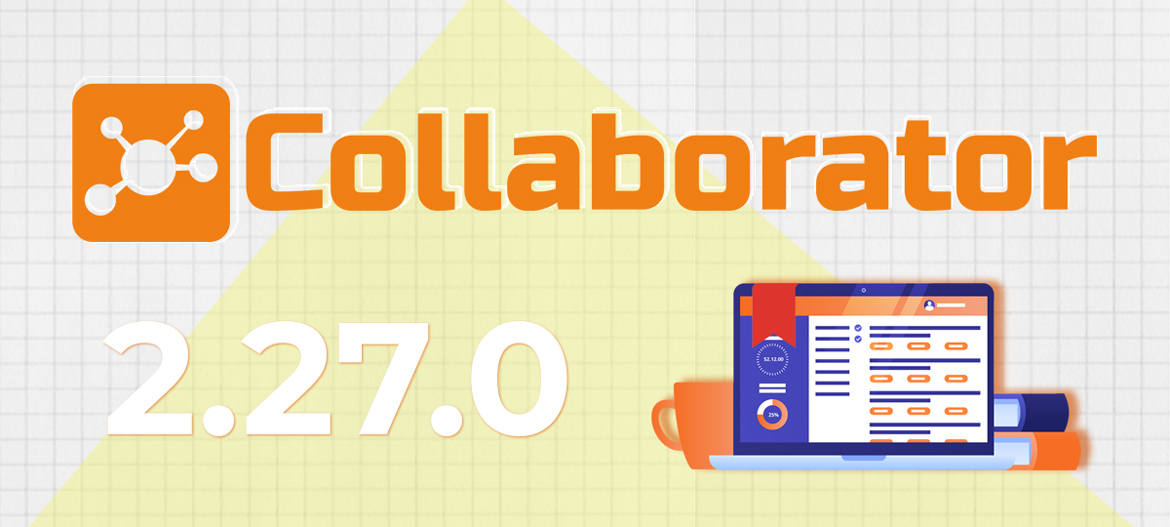
Collaborator 2.27.0 – Saving Knowledge base resources in bookmarks, setting up additional roles for executives in 360-degree Feedbacks and other updates
Meet the new version – LMS Collaborator v.2.27.0!
1. Updates for the Knowledge base
1.1 Saving resources in bookmarks
The Knowledge base helps build the company’s digital library. Accumulate and save important information on training and work. In LMS Collaborator, all the materials uploaded to the portal automatically go to the Knowledge base. These can be different types of resources: links, pdf files, word, excel and epub documents.
You can save the resources you like in bookmarks. To do this, next to the desired resource, you need to click on the following icon:

This way you can save a video, important document or article that interests you. If you want to come back to them later, you won’t have to waste time looking for them. All pinned materials will be collected in a separate category – “My Favorites”.

1.2 Show the number of news views
In addition to learning resources, the Knowledge base also receives the news, forum topics and Wiki pages published on the portal. The Knowledge base collects browsing statistics for each resource. You can track if users opened the resource and how many times it was viewed. Now the same statistics will be available in the Knowledge base for news as well.

2. New in 360-degree Feedbacks
2.1 Additional roles for managers in pass order settings
In the previous version – LMS Collaborator 2.26.0 we added the ability to configure the sequence of filling out the 360-degree Feedback questionnaire by role. For example, an employee could evaluate himself first, and then his colleagues, manager and subordinates. This helps to resolve a case where you need a clear sequence of competence assessments.
In some companies employees have several supervisors. For example, a functional manager, a line manager, and so on. In an assessment of 360 it is important to obtain the most objective information on the personal qualities and professional competence of the employee. And this is possible only with the participation of his entire working environment, including all managers. Therefore, it would be correct to indicate the role of those supervisors in the survey. This will also make it easier to work with the 360-degree feedback reports.
You can do this in the survey queue settings. You can enter additional roles for the executives, as well as customize the sequence in which they will take the questionnaire.

2.2 Summary evaluation cluster
LMS Collaborator allows you to add multiple clusters to 360-degree Feedback. Clusters help you group competencies into different clusters with separate assessment scales. So, for example, you could use three clusters – Communication Skills, Management Skills, and Ability Assessment – for one 360-degree Feedback. Each cluster becomes a separate page of the 360 with its own assessment scale. That is, you fill out three different questionnaires in one session.

In addition to the usual clusters, you can also add a summative assessment cluster. This cluster will be displayed only to managers. To do this, put a checkmark next to the desired cluster “Final grade cluster”.

The manager will be able to compare other assessments and, based on them, make a generalized assessment of the employee’s competencies. That is, the final evaluation cluster will summarize the results of all evaluations.

2.3 Showing the total of “my grade”
Very often competency assessment is used as a tool for managing employee remuneration. Employees with the highest scores are rewarded with bonuses or other valuable rewards.
Collaborator automatically calculates the points scored for the survey and displays them in the report for administrators, as well as on the passing page of the task.
In addition to your total score, your score will also appear on the 360-degree Feedback page.

This is very convenient in case you pass several questionnaires and have a limited number of points to divide between them. This way you can put your answers in each questionnaire, see how many points you get in the end, and, if necessary, change your answer choices and complete the passage.
2.4 View report on subordinates’ results regardless of questionnaire status
We’ve expanded the options for supervisors in 360-degree Feedbacks. Now managers can go to the report at any time, regardless of whether they passed the questionnaire or not. View the data they need and use it as the basis for their grade.

To do this, you must enable the “Allow manager to view results by subordinates” option on the task editing page.
3. Resource report updating
In the new version, we have updated the resource report. In addition to general passing information, you will also be able to view statistics, an overview of your progress, and the number of times a resource has been accessed.

4. Block with additional course materials
You can add additional materials to each task in the course. These can be support resources that are useful in your work, document templates, instructions, infographics, data examples – anything.
We moved the list of additional materials from the course outline to a separate block below the task. This is very convenient for users who like to take courses from their phones and don’t always look through the content of the plan.

5. PDP – Uploading names of task blocks to the report
In LMS Collaborator you can create Personal Development Plans for employees. Add to them ready training tasks or any other tasks in the form of text descriptions. You can group tasks by meaning blocks to make working with the IPR more convenient. For example, by objectives, competencies, indicators, etc.
The names of task blocks will now be uploaded to the report.

This will improve the search for jobs in the table. You will not need to match the table to the system. If the PDP is very large, you will be able to sort the tasks in the report by block name and quickly find what you are interested in.
6. Contacts – Show email, date of birth and phone number in contacts after registration
LMS Collaborator has a directory of employees – the “Contacts” menu. The directory helps you to quickly find information about employees according to such data: Full name, Email, phone number, attributes (City, Title, Department), tags or use filtering by folders of the Organizational structure.
By default, after adding a user to the portal, email, phone number and date of birth in the contacts are hidden. Since this is considered private information. Each employee can change the display settings of his/her contact information in the “User profile”. Also, the administrator can enable displaying of data of all existing users on the portal in the contact settings.
There are situations when an employee needs to contact their colleague, but their details – email and phone number – are hidden. In such cases, you can turn to the administrator, but this is not entirely convenient. Therefore, for companies that support the transparency of work data, we have added the option of displaying email, date of birth, and phone data in contacts by default after registration.

7. Learning paths – Output activation and completion times of blocks
Learning trajectories is a configured set of training tasks in which the rules of automatic assignment of new tasks to an employee according to the results of the previous ones work. This tool allows you to automate the adaptation of newcomers, certification, product and other types of personnel training.
When an employee is assigned a training trajectory, his or her path begins with the “Start” block. Then, as he or she completes the task blocks, the paths to other blocks open up to him or her. In the trajectory, you can pause between assignments using the “Delay” block. For example, after successfully completing the course, assign a control test in 7 days. And, you can also close access to the blocks after a set period of time, using the “Stop” block.
You can view the time of activation and completion of these blocks in the trajectory report. To do this, put the cursor on it.
It is very convenient. You don’t have to calculate by yourself how long the block delay will last, or how much time you have left to complete the task before it locks.