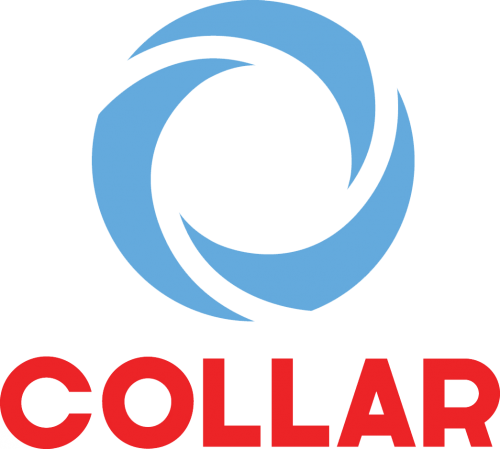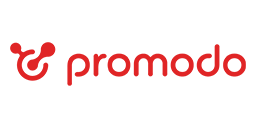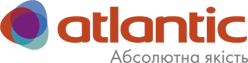LMS Collaborator 2.46.0 – New editor for resource creation, tags in learning paths, Teams bot message log and other updates
Meet the new version – LMS Collaborator v.2.46.0!
1. New editor for creating resource pages
In LMS Collaborator, you can create various types of learning content, including resource pages using the built-in WYSIWYG editor.
We are constantly working on improving the functionality of the system and its convenience, so in this version we offer you to try the beta version of the new visual editor – TinyMCE.
In addition to standard tools for changing text color, font, inserting links, and creating tables, TinyMCE offers a user-friendly interface. It also has the functions of previewing resources and adding emojis to the text.

We are still at the stage of testing TinyMCE, so now you can switch between editors and choose which one to work with. In future versions of LMS Collaborator, we will completely switch to the new editor.
2. Synchronization of webinar information with MS Teams
LMS Collaborator supports integration with the most popular webinar services: BIgBlueButton, Digital Samba, Vatra, Zoom, and MS Teams.
When users go to a webinar through a link in a task, LMS Collaborator records the participants and automatically gives them a participation score. However, there are cases when an employee joins a webinar through an external link, for example, Google calendar or email. To avoid misunderstandings, LMS Collaborator will automatically synchronize with MS Teams data and credit the webinar to everyone who attended.
Integration with other services and systems is an important principle of LMS Collaborator development that we follow. Currently, in addition to MS Team, we also support integration with other Microsoft products: Teams bot, MS Active Directory, and MS Azure Active Directory. In the future, we plan to improve the existing integrations and add new ones to the list.
3. Updates in the logs of sent messages
In LMS Collaborator, you can use a variety of communication channels with users, including connecting a chatbot of your favorite messenger: Telegram, Viber, and Teams bot.
It is important for administrators to track user interaction with the bot:
– View messages sent to users through the bot.
– Track which users opened and read the message and which did not.
That’s why, similar to Telegram and Viber, we created a separate page – the Teams bot message log.

In addition to notifications, the administrator can also view data about users’ connections to the bot in Teams. Use filters to sort users by date of connection, position, department, and other attributes.
We have also improved the message log for Telegram. Now you can view the text of messages that have been sent to users through the Telegram bot.

4. Tags in learning paths
Learning paths in LMS Collaborator are a customized sequence of learning tasks that are automatically assigned by the system based on the results of completing the previous ones. Learning paths allow you to automate the adaptation of newcomers, certification, product and other types of learning.
Read more about the learning paths here
You can add a tag to your learning paths to categorize them by type of learning, position, or other categories. For example, “onboarding”, “adaptation”, “sales”, etc.

Adding such tags will not only help categorize paths but also make them easier to find.
5. Filter by criterion group tags while creating checklists and assessments
To conduct an assessment using the 360, 180, 90 degree or checklist methods, you need to prepare a list of criteria – indicators by which employees will be evaluated. In the LMS Collaborator system, the criteria can be combined into separate groups, depending on the skill or competence being assessed: management, leadership, communication, organizational skills, etc.
For each group of criteria, you can add a label to organize and categorize the criteria. In addition, labels make it easier to find criteria when creating checklists and assessments.
If you need to quickly find the criteria or group you are looking for, you can use the filter by label and the system will automatically sort them.

6. Search for tasks by author
If you need to quickly find a task you’ve created or view tasks by other authors, you can search by author on the Task management page.

In the table, you can also filter tasks by a specific author to track, for example, how many tasks they created and when they created them.
7. Setting up the composition of the user assignment table for tasks
In LMS Collaborator, you can customize the composition of the table of users assigned to tasks – select the fields to display and fix the first name field. Thus, you can customize the convenience of displaying on different devices.
We have added additional fields to the list of standard customization fields that you can choose to display in your user profile.

8. Assigning badges to users by list via csv file
You can use intangible incentives to motivate employees to learn. For example, give awards for successful completion of learning tasks or other achievements. In LMS Collaborator, such rewards are badges. You can add them to a learning task or assign them manually to an employee for any other activity.
If you need to award a large number of employees with a badge at the same time, it is easy to do it with a csv file. Just prepare a csv file with the list of required users and upload it to the system.

9. Updating the algorithm for approving requests for career development
In addition to corporate training, LMS Collaborator also allows you to organize the career development of employees. With the help of the Requests for career development tool, managers can post a list of positions with a list of requirements for obtaining them. And employees, in turn, can apply for advanced training and a new position.

We have updated the algorithm for approving career development requests.
After an employee submits a request, the system sends a letter to the organizational manager. After that, he or she can accept the application or schedule appropriate learning if the employee does not have enough competencies to get the position.

If an employee does not have a manager, the request can be approved by the responsible administrator, who is selected in the settings. If there is neither a manager nor a responsible administrator, the system will send an email to all administrators who have rights to manage career development requests.
10. Notification of free response checking results
In LMS Collaborator, you can create different types of test questions, including free-response questions – users write their answers in writing without selecting the proposed options. Since it is impossible to automatically check the correctness of such answers, administrators do it manually.
After grading, the user can view the results of the free response in the task card. Also, for convenience, the system will additionally notify the user of the results in an email.

The user will be able to follow the link and view their results in detail.

Read about the previous version of LMS Collaborator 2.45.0 here