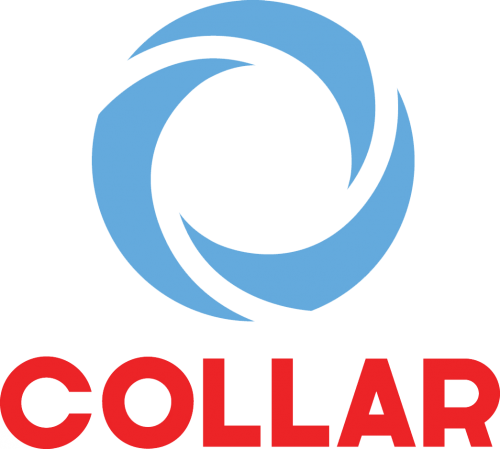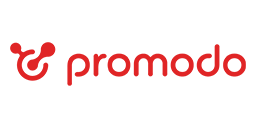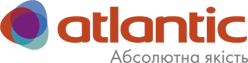eLearning is the future of corporate learning, however, it is not a panacea for personnel training. If face-to-face HR management is omitted, the training would not achieve desired results. That is why it is difficult to dispense with face-to-face or group trainings also known as meetups. Since now, Collaborator allows to combine meetups with eLearning – it is possible to organize blended learning.

This function was added per requests of our clients and users. We had to take into account several issues for combining online learning with meetups on a single web platform:
- meetups could be assigned to newcomers (induction training) as well as current employees (regular training). There is a difference in organizing of such learning activities. As a rule, newcomers are being trained in groups, while current employees could be trained individually or in team;
- there has to be possibility to add or remove any employee to a meetup at any moment. It is applicable both to individual and to group learning activities;
- employees may attend some events outside the company by themselves, e.g. conferences, seminars, master-classes, etc.;
- each employee wants to see own individual educational plan.
This issues as well as automation of event attendance control and performance measurement may be implemented by new functions of updated Collaborator.
Such learning activities could be realized as separate Tasks and become part of Course or Training program. Meetups outside courses and program will be implemented in Collaborator version 1.26.0.
Here are several examples of what could be done in the newest version of Collaborator.
Example 1. Workshop at a consulting center

Task:
Employees should be able to find information about the workshop at the portal and apply for it. In case if their participation request is approved, they should be able to cancel it.
Solution:
- Create description of a meetup –workshop. Indicate its location and time table. Point out the speaker and it necessary to tell about the benefits, which employees can get.
- Create Meetup Task using above mentioned content.
- Place this task in the “On user choice” Catalog using Request for participation mode.
- Notify employees about a participation possibility (you may use Notices tool) and about participation request deadline. Link in the notice will transfer users to workshop description, which is located in the Catalog of learning portal. There employee may apply for the Workshop.
- Collect requests. Approve requests of those whom you want to send to the Workshop and decline the others.
- Each approved participant will receive new Task with the Workshop. It may be found in “My tasks” section. Reminders about this meetup will be automatically sent to the participants in 3 days before the event. Then in 24 and 3 hours before the beginning.
- Send your employees to the Workshop ask them to open the Meetup task during the event or after and record their participation by putting themselves 100% mark. Participants may leave feedbacks about the Workshop in the Task comments.
- Task report will display task completion status by each employee.
Example 2. Compulsory training

Task:
A compulsory practical training will be conducted for a group of employees. After the training, Moderator gives marks to participants. It is necessary to inform staff that they were assigned for the training and send them necessary files (training materials).
Solution:
- Create description of a meetup. Indicate its location and time table. Point out the speaker and it necessary to tell about the benefits, which employees and the company can get. Attach necessary files to description.
- Create Meetup Task using above mentioned content in “Assign manually” mode.
- Assign a group of employees to the Task.
- Each participant will receive new Task with the training. It may be found in «My tasks» section. Reminders about this training will be automatically sent to the participants in 3 days before the event. Then in 24 and 3 hours before the beginning.
- Moderator gives marks to participants during or after the training..
- Participants may leave feedbacks, put questions to the Moderator and the other participants as well as answer questions left by other participants in Task comments.
- The Task report displays status and results of each assigned employee.
Meetups in Collaborator are being created and operated based on the same principles as any other training activities:
- Create information Resource – learning task content;
- Create a Task which will be inserted into the created Resource;
- Assign the Task to users;
- Users start completing it;
- Administrator reviews reports on task results and gives marks.
Now a little more about how it is implemented, what are the possibilities and how it can be used.
1.1. New type of content-resource “Meetup”.

A special resource that contains a description of the meetup (training, conference, seminar, etc.) and consists of the following parts:
- Name – a compulsory parameter;
- Description – briefly about the content of the activity (an optional parameter, but is useful for search);
- Tags – it is possible to set multiple tags, which can be used when searching for this resource;
- Event announcement – is a compulsory parameter, which is HTML-text (formatting of templates, inserting of links, images and media files is enabled);
- Attached files – different formats are valid (jpg, png, jpeg, bmp, gif, svg, xls, xlsx, doc, docx, zip, rar, 7z, pdf, epub, swf, ppt, pptx, pps, ppsx, potx). That is how you can send participants files, which they need for preparation or participation.
Here is an example of how such resource with training description may look:

1.2. Learning task.
To create meetup in Collaborator, first you need to create “Learning task” and attach to “Meetup” content. Information from content-resource (name and description) will be automatically inserted into the Task.
“Meetup” task will have the following parameters:
- Place – it is possible to add any text;
- Date – one or several days from the calendar could be selected;
- Starting and ending time;
- Task passing threshold (%) – user task results will be compared to it for determining whether the task is completed or failed.

It is possible to enable “Do not block access after expiration date” option. In this case you will be able to give mark or change it during the meetup or later.
“Mark for the task” option determines who will be giving the mark – Moderator or participant. 
“Assign mode” works the same in other types of Learning tasks. “Assign manually” requires from the portal Administrator to specify user, whom this task will be assigned to.
“Free access via Catalog” places this task into Catalog. Then users will be able to assign to the task by themselves via Catalog by clicking “Start” button.
“Submit request via Catalog” also allows user to assign to the task by themselves, however they will be able to start only after the approval of portal Administrator. More details about task settings could be found here.
1.3. Moderator and Participants.
Administrator determines meetup participants. Nevertheless, portal users may find this task in Catalog and submit request for it if such option is enabled. Then Administrator decides to approve this request or no. In addition, free access to the meetup via Catalog could be enabled. Administrator could assign this task with meetup to individual users as well as to a group of users.

Administrator, while assigning users to the task, determines whether the user is a Moderator or a regular participant. Any user from “Meetup” participants list may be appointed as Moderator. This works the same in case of Webinars.
Moderator has rights to give marks and review task report.
1.4. Planned tasks.

“Planned” filter is added to “My tasks” page. This filter will pick out those tasks, completion date of which has not yet occurred.
While task is planned, it could be opened for reviewing, but no mark will be given to it.
When the day of the beginning of “Meetup” task will occur, this task will be moved from the “Planned” into “New”.
1.5. Reminders.

Reminders about beginning of “Meetup” task are being sent automatically (same as for Webinars):
- in 3 days before the beginning;
- in 1 day before the beginning;
- in 3 hours before the beginning.
This reminder contains task name, date and link to its description.
1.6. Task and marks.
After opening “Meetup” task, you will be transferred to a page with description, date and time of a meetup.

Mark for a meetup could be given only after task beginning. The mark field is not available before the task starting time.
In case of self-esteem, users give themselves mark at the same page, where task description is shown.
Moderator may always change the mark, even in case of self-esteem.

Similar to Workshops, Moderator may open Meetup task report by the link from “My tasks” and change marks in it.
1.7. Report on Meetups.
Report by one selected task shows results of all its participants – same as for Webinars. Such report acts as task register – you may put marks in it.
Besides of marks, the report shows task completion status:
- “Not started” — means that user has not opened the task yet;
- “Started” — means that the user has opened the task at least once and has seen description of the Meetup;
- “Completed” — this status appears when given mark is above passing threshold of the Task;
- “Failed” — the given mark is below the passing threshold.

To see overall state of all Meetups you need to build up Meetup summary report. First, select users and then select Meetups, which you are interested in.

Results of the Summary report could be exported in MS Excel.


More and more new features that expand the possibilities for a comfortable and effective staff training appear in Collaborator each month. Implemented “Meetup” function – is another step towards the needs of our users and clients. Now, even so opposite to the corporate eLearning training thing as offline activities, may be conveniently and easily organized and controlled via Collaborator 1.26.0.
Please contact us, and your ideas for more comfortable learning will be realized too.