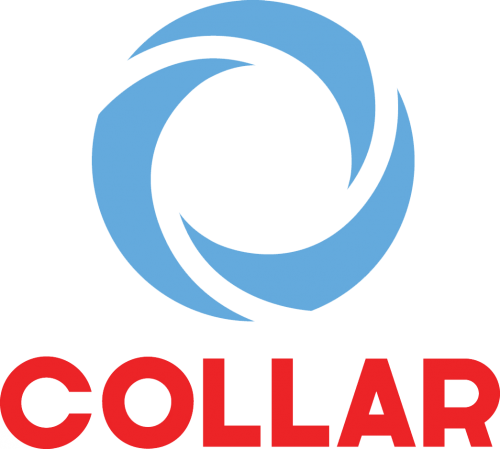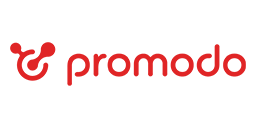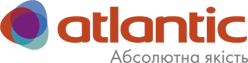Collaborator 1.36.0 — Badges, covers for resources, new level in category tree and other updates
We released Collaborator v.1.36.0!
In the current release:
- Badges as element of gamification
- Cover for resources
- Confirmation by user that document has been studied
- Displaying of the third level in category tree
- “Resource Author” column
- Updated report for Executives
Create awards to motivate employees, make your resources look even more attractive and see resource’s Author in a separate column! Read about this in the digest:
1. Badges as element of gamification
In one of the latest blog entries, we talked about the trends of eLearning and announced the appearance of badges in Collaborator. The badges are recognized tool for the gamification of learning process. Gamification is an effective technique that stimulates a person to learn new things, quickly master complex processes, enthusiastically engage in routine activities and strive for a better result.
Collaborator keeps own word – award badges are available in the new version of the system.
About Badges
Badges are bright icons that appear in the user’s profile as awards for the successful execution of the training program, course, workshop or test. They emphasize the level of achievements in learning.
That’s how badges appear in the User profile:

And at Badges page:

You may go to the Badges page by clicking on the “Badges” button in the User profile or by using the “Other Badges” link near the received awards.
When a reward is awarded for successful completion, a message about this is displayed on the start page of the task:

And after successful completion of the task:

User’s achievements can also be seen in Contacts:

Creating of a badge and assigning of it to a task
Administrator can create and edit new badges. A special page for doing this appeared in the “Administration” tab:

This page displays all the existing badges. They can be edited or deleted.

По переходу по кнопке “Создать” откроется страница создания:

Keep in mind that:
-
optimum icon size — 128х128рх.
-
supported icon formats: png, jpeg, jpg, gif.
The badge can be selected from the drop-down list when creating a task:

More about badges in our new episode of Collaborator Tips. Do not miss – Subscribe to Collaborator YouTube-channel
2. Covers for resources
The gamification, mentioned in the first section, has one more important requirement – the content should be bright and attractive. It is unlikely that there will be a person who will very much want to go through an “arid” course or watch a video with a long and incomprehensible title. Now it is possible to lend colors to your resources in Collaborator.
When uploading a resource to the system, you can add a cover to it. It will be displayed in a reduced size on the resource page.

If no cover is loaded by the user, then the resource type icon will appear instead.

This option is convenient for using in e-books or when presenting previews for video. Employee’s attention will be attracted to the material by the description, title, and cover.
Supported picture formats: jpg, png, jpeg, bmp, svg and even gif; maximum file size is 2 mb.
A word of advice: use square clip art without small text as a cover. Then it will look neat and stylish 🙂
3. Confirmation by user that document has been studied
Each company has its own corporate culture and internal rules. When a new employee comes to the organization, he needs to familiarize himself with these rules. As Collaborator practice shows, for doing this the newcomers are usually assigned to a course or program on corporate integrity. How can we be sure that the newcomer carefully read all the information in the document and agreed with the conditions?
In the new version of Collaborator, you can “force” user to consciously confirm that he has studied the assigned document. The “Request confirmation” option is available for every resource included in the training program or course. If you enable it, then this element will never get the “Completed” status until the user “ticks” the confirmation box.

You can add any text near this tick that explains its purpose. For example, you may use such as phrase “I agree with company rules”. And if you need to receive confirmation about studying of a new document, you can use “I confirm that I have studied the document” text.
4. Displaying of the third level in category tree
When a new user opens, for example, Knowledge Base, he sees a large list of resources. For comfortable navigation on such lists it is convenient to use categories. Categories consists of elements or certain characteristics: resources in Knowledge Base, tasks in Catalog, list of employees in Contacts.
In previous versions of Collaborator, only the first nested subcategory of the category tree was displayed by default. As it turned out, such a display of the category tree wasn’t handy in practice. We faced with situation where new users were lost and confused in the categories.
The solution was to increase the number of levels in the category tree – the categories are displayed now to the third level by default. This rule works in the categories of Catalog, Knowledge Base and Contacts.

Displaying of the categories in Catalog
5. “Resource Author” column
Do you need to find a video uploaded by your HR or a colleague-added e-book, but you cannot remember file name? In the new version of Collaborator, any resource can be found by its author.
Information about the resource creator is available now in the system – the author’s name and surname appears in a separate column on the resources page. In this column, you can filter the materials for a particular author to track, for example, how many resources and when were uploaded user to the platform by the user.

6. Updated report for Executives
There is one Executive in the company, which has several departments in his subordination. The director’s task is to monitor the work of these units. To do this, he regularly exports reports on the training results. By default, the reports include only data with results of department managers and Executive’s direct subordinates – ordinary employees of the units are not included into the report. Here is how it looks schematically:

But what if the Executive needs to track the training outcomes of not only his direct subordinates, but employees at one or more levels below. Collaborator has a new setting for doing this.

Using this setting, you can specify the number of subfolders in the organizational structure. For example, if you select level two, then information about the results of the Executive’s direct subordinates and all employees of the unit №1 and №2 will be exported in the report for the Director:

- If you missed the last digest, then you can read it here – Collaborator 1.35.0 — Migration to Angular 5, Employee’s Personal development plan, Unsubscribe function and other improvements
Do you have any suggestions or a bright idea, which can make Collaborator even better? Then write to our Facebook page: https://www.facebook.com/lmscollaborator/. And, perhaps, your idea will be realized in the next release.
Best regards,
Collaborator team.